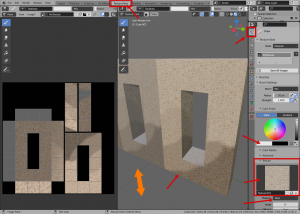При создании почти любой геометрически сложной модели, может возникнуть ситуация, когда использование только бесшовных повторяющихся текстур является не оптимальным, либо в силу плохой разборчивости UV-развертки, например из-за наложения островов (групп связанных полигонов на развертке), либо из-за трудоемкости создания вариаций необходимых текстур их масштабирования, либо из-за необходимости делать слишком мелкую нарезку полигонов под большое количество материалов-текстур. Именно в таких и подобных ситуациях рекомендую использовать технику Texture Paint, т.е. разрисовать свою модель.
Для того, чтобы начать разрисовку вашей модели:
- Создайте UV-развертку, вашего активного объекта, сведя к минимуму степень натяжения (UV Editing -> Overlays -> Display Stretch). Этого можно добится комбинируя помечание необходимых ребер как линии рзреза (UV -> Mark Seam) [обычно помечаются красным], и запуск повторной развертки (UV -> Unwrap).
Более подробная статья о развертке находится в стадии написания. Дайте знать если вам это интересно.
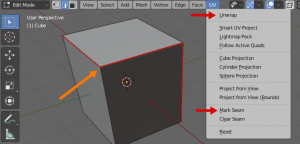
- Откройте вкладку Materials в панели Properties (обычно в правой части экрана)
- Выберите материал, ассоциированный с полигонами, которые требуется расписать.
- Присвойте необходимому каналу (обычно это Base Color), вводные данные типа «текстурное изображение» (Image Texture)
- В появившейся строке щелкните «Создать новую» (New), Обзовите свою будущую текстуру (Name), задайте ее размеры (Width — ширина и Height — высота) и начальный цвет фона (Color), поддержку прозрачности (галочку Alpha) и начальный шаблон (Generated Type).
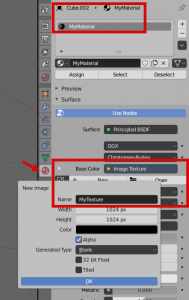
- Переключите интерфейс в режим рисования текстур, переключив закладку в верхней части экрана на Texture Paint
- Откройте вкладку Texture Properties на панели Properties
- Нажмите New в верхней части панели,
- затем Image -> Settings -> Open, чтобы открыть свою текстуру-кисть (рекомендую использовать бесшовную).
- Загруженную текстур можно переименовать щелкнув два раза на вторую строчку, прямо под строкой Brush.
- Если ошиблись, или нужно сменить изображение внутри кисти, нажмите Х в строке с названием вашего изображения, в строке Settings данной панели.
- Нажмите Х в строке с названием Текстуры, если хотите создать новую из другого изображения сохранив кисть, созданную из предыдущего.
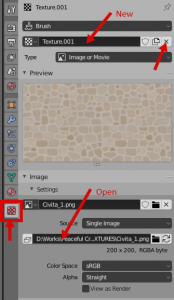
- Перейдите на вкладку Active Tool and Workspace Settings на панели Properties
- Обратите внимание на первичный цвет, в блоке Color Picker, находящийся слева.
Этот цвет будет использоваться вашей кистью без текстуры-образца а так же как цвет тонирования в паре с текстурой. - Пролистайте до блока Texture, и рзверните его. Щелкните на большую кнопку прямо под заголовком, и выберите свою текстуру-кисть. Если там подключена другая, ненужная вам, предварительно нажмите Х, прямо под привью.
- Опциональный дропбокс Mapping (прямо под превью текстуры) позволяет задать то как ваша текстура-кисть будет «ложиться» на модель.
- Tiled — Значение по умолчанию. Бесшовное рисование, с учетом текущего направления камеры, и ее приближения к объекту.
- Stencil — Режим трафарета. Позволяет самостоятельно настроить размер и положение трафарета прикрепленного к камере, и наносить текстуру через него.
- Random — Случайным образом смещает и поворачивает трафаретную текстуру в процессе рисования.
- 3D — Наносит трафаретную текстуру строго по развертке. Идеальный вариант для мягкой комбинации нескольких текстур в одном материале.
- View Pane — На пообии Tiled, наносит текстур исходя из положения камеры, но не беспокоится о бесшовности, тем самым создавая эффект чешуи.
- Начинайте наносит текстурный рисунок, удерживая ЛКМ и водя по поверхности модели в правой части окна, или по развертке в левой. Помните, что радиус кисти и основной цвет влияют на рисунок.
- Завершив рисование, ОБЯЗАТЕЛЬНО выполните команду Image -> Save As / Save чтобы сохранить изображение, в левой половине окна программы, иначе вы ПОТЕРЯЕТЕ весь созданный текстурный рисунок.